 Support for Drupal 7 is ending on 5 January 2025—it’s time to migrate to Drupal 10! Learn about the many benefits of Drupal 10 and find migration tools in our resource center.
Support for Drupal 7 is ending on 5 January 2025—it’s time to migrate to Drupal 10! Learn about the many benefits of Drupal 10 and find migration tools in our resource center.The Creative Commons module allows users to select and assign a Creative Commons license to a node and any attached content, or to the entire site. It was designed to complement Community Media installation.
This documentation explains how to configure and install Creative Commons as part of a Community Media installation.
Creative Commons is a form of copyright-license that promotes sharing as long as the creator is given credit and the terms of the specific license are respected. In their own words:
With a Creative Commons license, you keep your copyright but allow people to copy and distribute your work provided they give you credit -- and only on the conditions you specify here.
In the Community Media spirit of sharing, we recommend enabling two licenses:
These licenses allow non-commercial sharing provided that full attribution is given to the original creator(s), and they protect the creator's copyright. Using Attribution-NonCommercial-ShareAlike as a default enables others to share works, and also remix and build upon other people's works. Attribution-NonCommercial-NoDerivs can be used for the rare cases where a creator only wishes to share a work in its entirety with no option for re-using a smaller part of it. Read about all the Creative Commons licenses.
Enabling Creative Commons
- Navigate to Administer > Modules
- Select the Creative Commons module in the Search and Metadata block.
- Scroll to the bottom of the page and click Save Configuration

Configuring Creative Commons
- Navigate to Administer > Configuration > Search and Metadata > Creative Commons > Settings
- In the Locale field select en
- In the Available license types field select Attribution-NonCommercial-ShareAlike and Attribution-NonCommercial-NoDerivs use the "command" key to select multiple if using a Mac.
- Select Secure Connection checkbox, and choose a different Theme Setting if you wish - this basically chooses the color of the ReCAPTCHA box.
- Select the Available Metadata fields you wish to use
- Select the Required Metadata fields that users must complete before applying the license to any node. The graphic below shows our minimal recommendations:
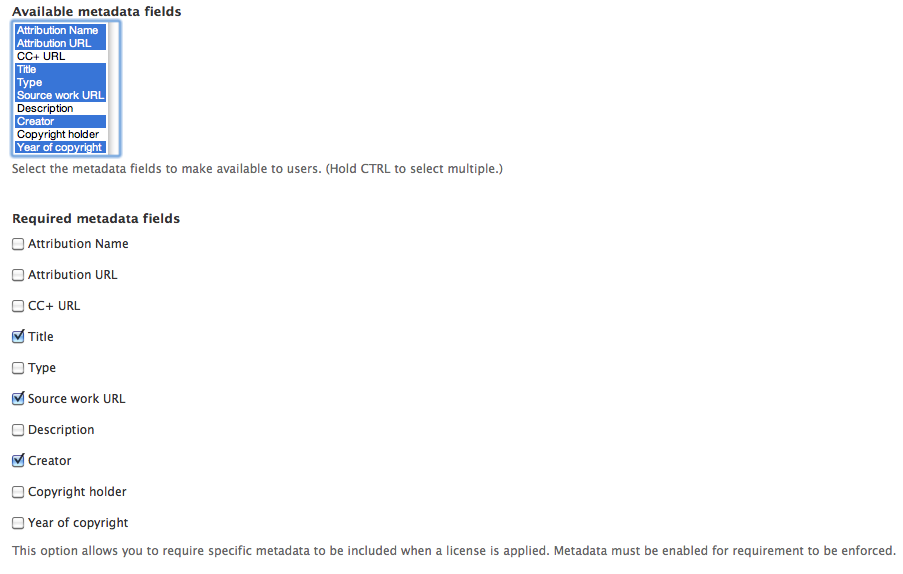
- In the Display block, choose how you would like Creative Commons licenses to appear on your site. If there are any nodes on your site that will remain copyrighted, add your copyright text in the All Rights Reserved Text field.
- Click Save configuration

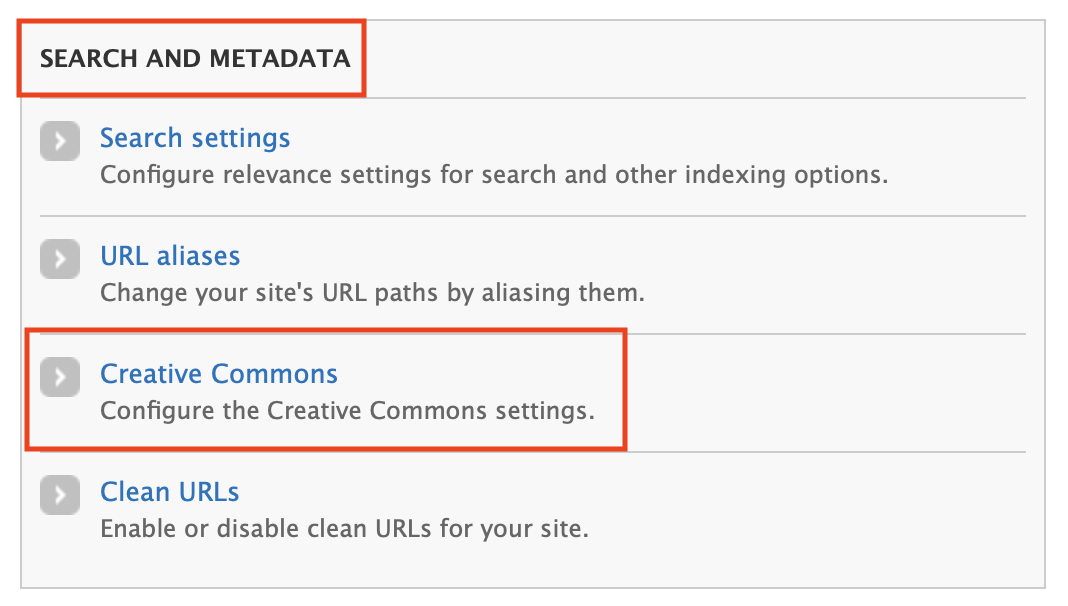
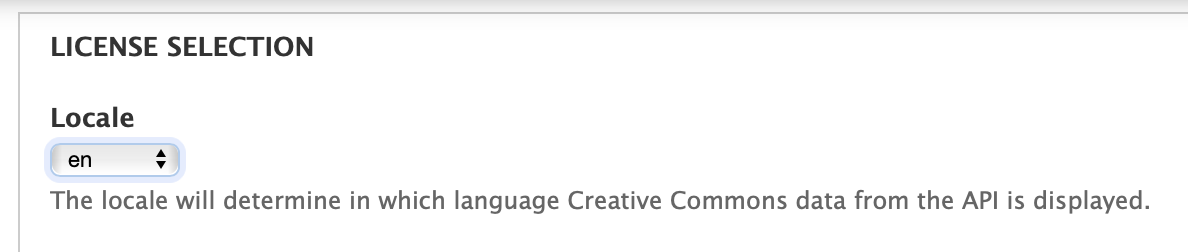

Set default Creative Commons license
Set a default license so that all users will automatically use these settings.
- Navigate to Administer > Configuration > Search and Metadata > Creative Commons > Defaults
- In the License type field select Attribution-NonCommercial-ShareAlike
- In the Default jurisdiction field select United States
- If you wish to apply the Default license to your site as a whole - displaying it at the bootm of every page -select Use the default license as a site wide license, to be displayed on every page in the Site license block. Then fill out the additional information section with your site information.
- Click Save configuration
Enable Creative Commons licenses for Content Types
Enable Creative Commons licenses for each Content Type required. Every time you add a Content Type revisit these instructions. This example is for the Article Content Type.
- Navigate to Administer > Configuration > Search and Metadata > Creative Commons > Content types
- Select each Content Type to which you would like to attach Creative Commons licenses
- Click Save configuration
Whenever new content is created for an enabled Content Type, a Creative Commons license is required. The default type (if set) will automatically be applied. Change this manually in the Creative Commons block when adding Content.
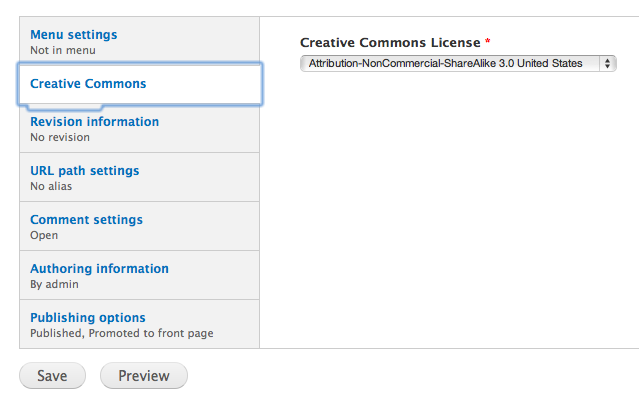
Allow Users to attach Creative Commons licenses
- In order for users to "attach" a license to a node, navigate to Administer > People > Permissions
- In the Creative Commons block, you may decide to give the Authenticated User or users in specific Roles permission to attach licenses. If you enable this permission for Authenticated User everyone except an Anonymous User will be able to attach Creative Commons licenses.
- Scroll to the bottom of the page and click Save permissions
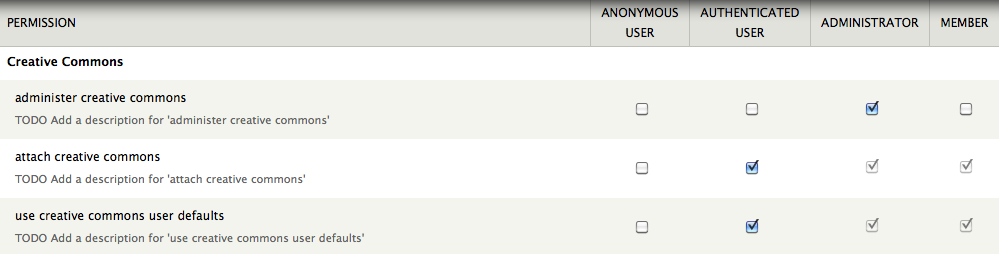
Other Creative Commons Features:
- The Creative Commons API to get up-to-date license information (language localization available)
- Licensing is enabled per content type.
- Administrators can control which roles have permission to license content, restrict which license types are available, require specific metadata, and set site-wide defaults
- Users can be permitted to set their own defaults, subject to site-wide settings
- License information and metadata is available through the Views API (basics implemented, more to come)
- A Creative Commons search option is available (depends on Drupal search module)
- ccREL is implemented using RDFa to embed machine-readable metadata in the page (e.g. for search engines to recognize licensing)










