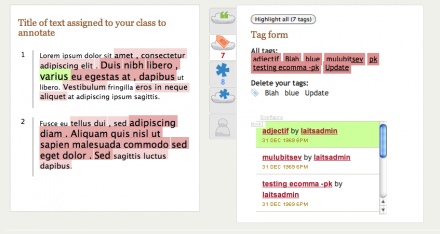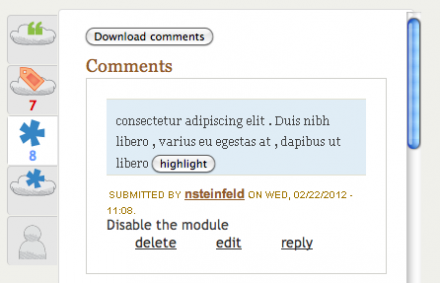Support for Drupal 7 is ending on 5 January 2025—it’s time to migrate to Drupal 10! Learn about the many benefits of Drupal 10 and find migration tools in our resource center.
Support for Drupal 7 is ending on 5 January 2025—it’s time to migrate to Drupal 10! Learn about the many benefits of Drupal 10 and find migration tools in our resource center.Collaborative online annotation offers a new kind of reading experience: instead of making notes in the margin of a book, readers can now share their reactions instantaneously and build a body of commentary about a text together.
The eComma (eCommentary Machine) open source drupal module allows its users to annotate texts at the word level and to share their annotations with others. The eComma drupal module was created by developers at the Center for Open Educational Resources and Language Learning (COERLL) and based on a web application that was designed by a team of graduate students and faculty members of the Department of English at the University of Texas at Austin. The project was started on a Digital Humanities Start-Up Grant from the National Endowment for the Humanities as well as an IT Grants from the University's Liberal Arts Instructional Technology Services and is now funded by the U.S. DoE Title VI Program.
Drupal 6 Dependecies
- comment
- comment_delete
- community_tags
- content
- jquery_update
- jquery_ui (with latest jQuery UI 1.7 release)
- libraries
- page_manager
- panels
- tagadelic
- taxonomy
- text
- views
- views_bonus_export
Drupal 7 Dependecies
- comment
- community_tags and patch posted here https://www.drupal.org/node/2193175#comment-9026241
- libraries
- page_manager
- panels
- tagadelic
- taxonomy
- text
- views
- views_data_export
Current restrictions:
- Once a group has started to tag or comment a text, the text cannot be changed in any way or the annotations will be off.
- eComma works currently on Safari, Firefox, and Chrome. IE browsers might be supported in the future.
System requirements:
- OSX 10.6 with Safari 5 or higher, Firefox 10 or higher, Chrome 17 or higher.
- Windows 7 with Firefox 10 or higher.
User Manual
1. Tags and comments
A “tag” is a label that you can use to mark a word or series of words that interest you.
A “comment” is a remark on passage of a text.
A user might mark an instance of metaphor with “metaphor,” or tag a famous passage with “well-known.”
You may use tags that previous readers have created or create your own.
2. Adding tags or comments
Simply use your mouse to select a range of text in the text provided.
This will cause a draggable dialog box to appear. You can select either to create a tag or a comment with the selected text.
You can type one of more words into the tag creation box to add them to your selected text, or you can type a longer observation or question into the comment creation box.
You can also reply to another user's comment by clicking the link that will appear under the comment if you are logged in.
And you can edit and delete your already submitted comments.
Tags can be deleted, but not edited.
3. The eComma interface
Use the icon buttons in the middle to navigate between the text's word cloud, tag view, comment view, comment word cloud, and user annotation list.
Click here to see screenshot of interface
Word Cloud
An easy way to highlight all occurrences of a word in the annotated text.
Click here to see screenshot of word cloud
Tag View
Clicking a tag in the tag cloud will show all phrases in the text that have
been given this tag, as well as which users have added the tag, and when.
The tags are arranged in a “tag cloud”. The tags in the cloud are arranged alphabetically, and tags that are used more frequently in the stanza will appear larger.
Click here to see screenshot of tag view
Comment View
Clicking on the highlight button in the comment view will show all phrases in the text that relate to that comment.
Click here to see screenshot of comment view
Comment Word Cloud
Makes it easy to find frequently used words in user added comments. This can be useful to see the annotated text parts that have been reused in the comments.
Click here to see screenshot of comment word cloud
List of User Annotations
Clicking on the user name will take you to a list of all the user's comments and tags for the current text.
Click here to see screenshot of list of user annotations
4. Download eComma Comments
Download eComma comments data as XML or import to Google docs spreadsheet. To download an XML file of the comment data, simply click download comments button at the top of the comment view panel.
Click here to see screenshot of download button
5. Import eComma comment data to a google spreadsheet
If you need to export the data to a spreadsheet format you can import (stream) the xml directly and without downloading to a google spreadsheet. You will need a google account to work with this method.
You also need the text identification number of your ecomma text. You can obtain the text id from the URL as shown in this screenshot (It is the number that follows /ecomma/node/):
Click here to see where to find the eComma text identification number
-
Open a google spreadsheet and paste the following code into the first cell:
=importXML("http://www.coerll.utexas.edu/ecomma/ecomma_comments_export/[replace this (including brackets) with text-id]","//node")
Project information
- Module categories: Multilingual
- Created by coerll on , updated
Stable releases for this project are covered by the security advisory policy.
Look for the shield icon below.