 Support for Drupal 7 is ending on 5 January 2025—it’s time to migrate to Drupal 10! Learn about the many benefits of Drupal 10 and find migration tools in our resource center.
Support for Drupal 7 is ending on 5 January 2025—it’s time to migrate to Drupal 10! Learn about the many benefits of Drupal 10 and find migration tools in our resource center.Julio's architecture is designed to permit many users to contribute to maintaining and adding content to your site. Each user is assigned a particular role, which determines the level of access they have to the site and how much power they have to add and change content.
Global User Roles
Every user account is assigned at least one global user role, which governs their access and privileges across the entire site. In addition to anonymous users (any visitors to the site who do not have user accounts), there are four other global user roles:
- Authenticated User - Authenticated Users are the basic user account. They can log in, edit their bio information, and join user groups. All Authenticated Users will be included in the Faculty & Staff directory. Most members of your staff will likely be Authenticated Users.
- Content Creator - Content Creators, as the name suggests, can create content within user groups to which they belong. They also have a broad range of editing rights over existing content; people in this role can act as editors for site content.
- Administrator - Administrators have additional rights and responsibilities beyond content creators. Administrators can create content in any user group, promote it to the homepage, create new user groups, and create and administer users.
NOTE: Each site should have a limited number of well-trained, trustworthy administrators. - Site Administrator - NOTE: There is only one Site Administrator. This user account is created when Julio is first installed and is the only user who can create additional Administrator user accounts. The Site Administrator also has comprehensive access to the site's infrastructure. The Site Administrator account should be managed by the top-level website manager.
Group-specific User Roles
In addition to the global user roles, you can also assign an additional role to a user within a particular user group. You can assign one or more users as Administrator Members, which will grant them administrative privileges within that group without granting them administrative privileges in other areas of the site.
Here is a run-down of the different tasks each user role can perform:
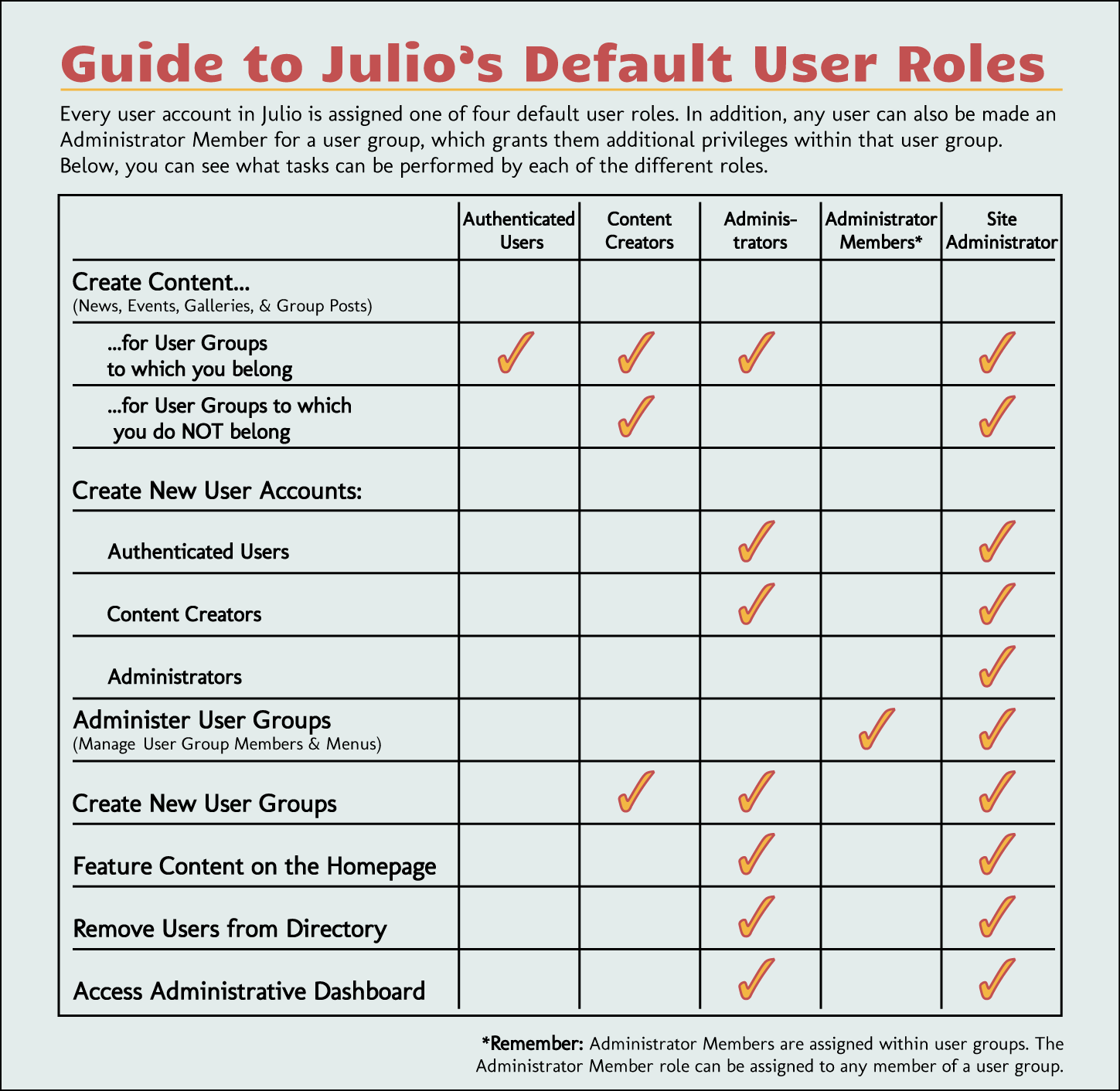
Creating New Users
To create a new user account, start at the Admin Dashboard and:
- Scroll to the bottom, where it says Recent Users.
- Click the +Add new user link.
- In the Username text box, type in the username you'd like to use.
NOTE: It's often a good idea to pick a particular naming convention for your organization's usernames, so they're for your users to remember. - In the E-mail Address text box, type the user's email address.
- In the Password text box (and in the Confirm Password box), type a password for the user account.
- Under Status, makes sure that Active is selected.
- Check the box next to Notify user of new account if you want to send the user an email notifying them of their new user account.
- Under Roles, you can choose what type of user you'd like to create.
- To create a basic Authenticated User, do not check any boxes in this section.
- To create a Content Creator, check the Content Creator checkbox.
- To create an Administrator, check the Administrator checkbox.
NOTE: You must be logged in as the Site Administrator to create a new Administrator user account.
- Fill in any additional user information that you'd like to include in the First Name, Last Name, Job Title, Department(s), Phone, and Email text boxes. Any information you enter into these boxes will be displayed in the Faculty & Staff Directory pages.
- When you've finished filling in information, click the Create New Account button at the bottom of the page.
When you're done adding users, you can go back to the Admin Dashboard and scroll back down to the Recent Users section to see a list of recently added user accounts. You can also click on the All Users link at the bottom of that block to see a detailed list of all of the users on your site.
Managing User Group Membership
Of course, creating users doesn't mean they're ready to jump in and start creating content. First, they need to be assigned to whichever user groups are relevant to them.
Adding Users to a User Group
To add users to a user group, start on the user group landing page and:
- Click the Add Member link in the user group's Administration menu.
NOTE: You'll need to have administrative privileges for the user group to see this menu. - Type in the name of the user you'd like to add, and click the Add Users button.
Approving User Requests to Join a User Group
Users can also request membership in a particular user group. You can see pending membership requests by going to the user group landing page and:
- Click the Manage Members link in the user group's Administration menu.
NOTE: You'll need to have administrative privileges for the user group to see this menu. - This screen will show you a list of all of the user group's members. If any users have requested to join the user group, their Status will display as Pending.
- To approve their requests, select the checkbox next to the user's name whose request you want to approve.
NOTE: You can approve as many users at a time as you like by checking the boxes next to their names. - Under the Operations heading, select Modify Membership Status, from the pull-down menu.
- Click the Execute button.
- Under the State heading, select Active.
- Hit the Next button.
- On the next screen, click the Confirm button to add that user to the user group.
Assigning Administrator Members Within User Groups
To assign a user as an Administrator Member within a user group, go to the user group landing page and:
- Click the Manage Members link in the user group's Administration menu.
NOTE: You'll need to have administrative privileges for the user group to see this menu. - Select the checkbox next to the name of the user to whom you want to assign as an Administrator Member.
NOTE: You can create as many Administrator Members at a time as you like by checking the boxes next to their names. - Under the Operations heading, select Modify OG User Roles, from the pull-down menu.
- Click the Execute button.
- On the next screen there are two boxes. From the Add Roles box, select Administrator Member.
- Click the Next button.
- On the next screen, click the Confirm button to create your Administrator Member(s).
NOTE: To remove a user's status as an Administrator Member, follow the same process as above, but select Administrator Member from the Remove Roles box instead.
Removing Users from a User Group
To remove members from a user group, go to the user group landing page and:
- Click the Manage Members link in the user group's Administration menu.
NOTE: You'll need to have administrative privileges for the user group to see this menu. - To remove a user from the user group, select the checkbox next to their name in the list.
NOTE: You can remove as many users at a time as you like by checking the boxes next to their names. - Under the Operations heading, select Remove From Group, from the pull-down menu.
- Click the Execute button.
- On the next screen, click the Confirm button to remove the user from the user group.
NOTE: Keep in mind that removing a user from a user group does not affect the user's account; it simply removes them from that particular user group. You can always add them to the user group again, if you need to.
Managing the Faculty & Staff Directory
The Faculty & Staff directory is automatically generated using the information from your site's user accounts. There are a few options for configuring the directory page:
- To edit a user's profile information, have the user in question log in and:
- Go to their user profile page.
NOTE: It will be the first page they come to when they log in, but if they ever need to get back to it, it will be at http://[yoursitename.com]/user. - Click the Edit tab.
- Edit any information they choose, and scroll down to the bottom and hit the Save button.
NOTE: Administrators can also edit user information for any user on the site, by going to that user's profile page (click on their name, anywhere on the site) and following the same process.
- Go to their user profile page.
- To remove a user from the directory:
- Go to the user's profile page.
- Click the Remove this User from Staff Pages button.
NOTE: You must be logged in as an administrator to remove a user from the directory.
- To disable the directory entirely:
- Go to the Admin Dashboard.
- Click Enabled Functionality.
- Uncheck the box next to Staff Directory.
- Click Update Feature Sets.










