 Support for Drupal 7 is ending on 5 January 2025—it’s time to migrate to Drupal 10! Learn about the many benefits of Drupal 10 and find migration tools in our resource center.
Support for Drupal 7 is ending on 5 January 2025—it’s time to migrate to Drupal 10! Learn about the many benefits of Drupal 10 and find migration tools in our resource center.Installation
Introduction
Our goal with this documentation is to provide you with easy to follow, step by step installation instructions. If we have missed something or if something is not clearly explained, please let us know. You can either edit this document directly or you can submit an issue to the WebSpeech Issue Queue. If you do submit an issue, please choose the "Installation" Issue Component. This will help me respond to your installation issue in a more timely manner.
To install and configure Web Speech you will need to install one library and two modules.
Library needed:
Modules needed:
Note:Please do not confuse the Libraries API module with the Drupal sub-directory "../sites/all/libraries". There are two very different items.
Library Installation Instructions
Download and install the Web Speech library. NOTE: This library is NOT available from Drupla.org. Instead, you will need download the Web Speech library from http://sourceforge.net/projects/e-guidedog/files/WebSpeech. When you click on the link, a page similar to the below page should appear:
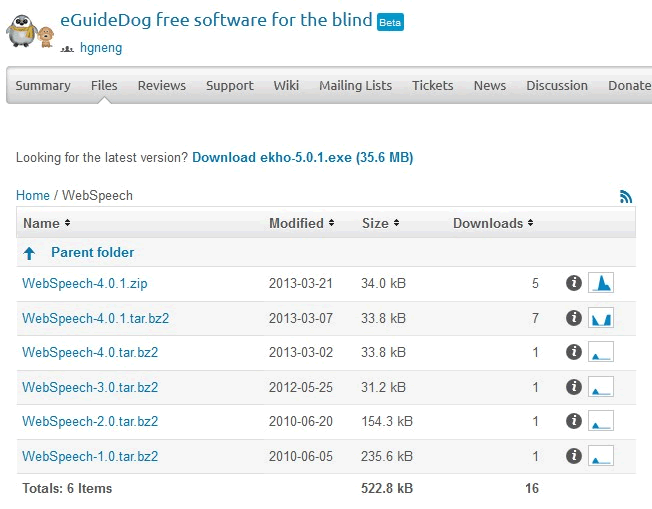
You should download the latest library, which at the time of this writing is WebSpeech-4.0.1. The library is stored as both a "zip" and a tar ball (.tar.bz2). Normally, the zip file is used by Windows while the tar ball is used by Apple and Linux. However, you can use a tar ball on Windows if you download additional software such as 7-Unzip.
If you need additional instructions for downloading and un-compressing a “tar ball”, you might want to read these posting:
- How to unpack a tar file in windows
- How to unzip a ***.tar.bz2 file in Windows.
- How to extract a "tar.bz2" file on Linux.
Once the Web Speech library is download, you should place the uncompressed WebSpeech library into the sub-directory “…/sites/all/libraries/WebSpeech”. The file WebSpeech.js must be in the sub-directory “…/sites/all/libraries/WebSpeech”. If it is not, you will receive an error message from the WebSpeech Drupal module.
NOTE: While the capital letters in the name WebSpeech are not important on a Windows platform, they are critical on a Linux platform. So please name your directory correctly, especially if you plan to migrate it to a remove server, which probably be running Linux.
Module Installation Instructions
Libraries API Module
- Download the Libraries API module from Drupal.Org
- Place the uncompressed Libraries module folder into your ...sites/all/modules or ...sites/all/modules/contrib directory. Alternatively, you can can also use drush or the Drupal interface to install this module (yoursite/admin/modules).
- Enable this module by either going to Admin > Site Building > Modules and enable the Libraries module or using the drush command “drush en libraries”
WebSpeech
- At the time of this writing, the WebSpeech module is still a sandbox project. As such, the instructions for installing a sandbox project module is different from installing a "normal" Drupal module. You will need to downloaded and install the web speech module using a git.
NOTE: The below git command will download / clone the software into a sub-directory call "webspeech" (hence the "webspeech" at the end of the git command). Therefore it is critical that you are in the proper directory when you issue the below command. Therefore, before you issue the below git command, you will need to navigate to the ".../sites/all/modules" or ".../sites/all/modules/contrib" directory on your development site.
Once you are in the appropriate directory, you can issued the git command. (The current git command can be found on hgneng’s sandbox page.) At the time of this writing, the git command was:
git clone http://git.drupal.org/sandbox/hgneng/1932690.git webspeech - Enable this module by either going to Admin > Site Building > Modules and enable the WebSpeech module or using the drush command “drush en webspeech”
Enable the Web Speech Control Block
When Web Speech is installed on a page, two buttons will appear on the page. These buttons are:
To make these buttons appear on a page, you must enable the Web Speech Control Block. You can do this by going to Home -> Administration -> Structure -> Blocks and looking for the block named “WebSpeech Controler”. This block will be in the disabled blocked section of this page. You will need to change the block's Region from “None” to the desired region on the page. You might want to start with the Content region.
Once the WebSpeech Controler block is enable, the button that appear on your page should look something like:
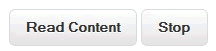
If you do not see the above buttons on the desired page or in the specified block, then something was not done correctly.











Comments
Install instructions
Except for a few typos the instructions are concise and well written. I had no trouble getting this to work.
Thanks for your dedication.
Tony
Great work
thanks!
I installed everything but
I installed everything but buttons do not work.