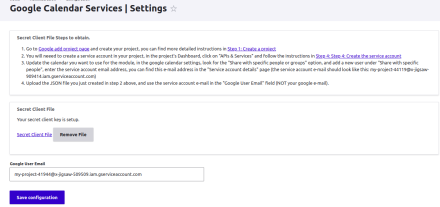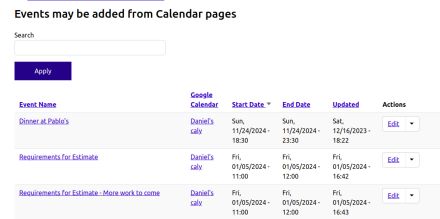Support for Drupal 7 is ending on 5 January 2025—it’s time to migrate to Drupal 10! Learn about the many benefits of Drupal 10 and find migration tools in our resource center.
Support for Drupal 7 is ending on 5 January 2025—it’s time to migrate to Drupal 10! Learn about the many benefits of Drupal 10 and find migration tools in our resource center.Google Calendar Service provides the functionality to create the calendar and sync calendar events in the Drupal system.The calendar events can be imported with specific range time or choosing to import all. This functionality is designed for sites which want to keep and
track all calendars events. The sync work on both directions, an event added to the configured Google Calendar ID on Drupal will be imported to corresponding Google Calendar.
INSTALLATION
- Run "composer require google/apiclient" before manual installation.
- The module can be installed like other modules, refer to the official documentation on how to install modules with composer
- Once the module has been installed, navigate to "/admin/config/google-calendar-service/settings"" and configure the settings.
CONFIGURATION
- Navigate to "/admin/config/google-calendar-service/settings"
- Go to https://console.developers.google.com/projectcreate and create your
project, you can find more detailed instructions in Step 1: Create a project - You will neeed to create a service account in your project, in the project's Dashboard, click on "APIs & Services" and follow the instructions in Step 4: Create the service account
- Update the calendar you want to use for the module, in the google calendar settings, look for the "Share with specific people or groups" option, and add a new user under "Share with specific people", enter the service account email address, you can find this e-mail address in the "Service account details" page.
- Then go to "/admin/config/google-calendar-service/settings" and upload the JSON file you just created in step 3, and use the service account e-mail in the "Google User Email" field (NOT your google e-mail).
- Go to /calendar/add and add the calendar you want to use:
Name: Add the name you want for the calendar, this will be the name of the Calendar Entity in the Drupal site.
Google Calendar ID: Your google e-mail - Click on "Save" and then go to /calendar, you will see the calendar you just created in step 6, under the "Operations" column, click on "Import Events", it will take a bit for the events to be imported, after that you should be able to see all the events in that calendar.
How to use
After module is installed and Google API is configured go to "/calendar" and Add your calendar.
Now you can import/export your events.
The module has been developed in parallel with this but has a late release.
Project information
- Module categories: Site Structure, Import and Export, Integrations
31 sites report using this module
- Created by web247 on , updated
Drupal 10 is here!
Ported to D10.
Stable releases for this project are covered by the security advisory policy.
Look for the shield icon below.
Releases
D10 release only
Development version: 3.0.x-dev updated 4 Apr 2024 at 21:33 UTC
D9/10 release
Development version: 8.x-2.x-dev updated 5 Feb 2024 at 16:25 UTC